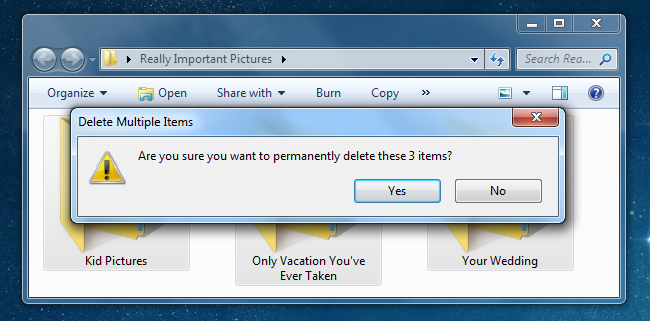By FARHAD MANJOO
REMEMBER the paperless office, that dream of perfect organization that was peddled by tech companies years ago as a way to sell computers?
The dream may still be elusive, but tech marketers knew what they were doing when they decided that paperlessness would appeal to customers. Whether at home or at the office, physical documents are a pain to keep straight. They take time to organize, they take up space, they can’t be searched and they’re easily lost or destroyed.
And it’s not just paper documents: everything created before digital media can add to the problem. The average American household has about 3,000 non-digital photographs and slides squirreled away in closets, according to ScanCafe, a photo-scanning service. And then there are all those books, cassettes and videotapes.
The last time my wife and I moved, we spent at least half our time packing and lifting books. E-readers may be revolutionizing the publishing industry, but their ramifications for the moving business, not to mention chiropractors, will probably be just as significant.
Because hardly anyone wants to throw away that old stuff, the solution is to convert all those snapshots, videos, music, books and documents to more portable, compact and durable digital versions.
Recently, I’ve been testing conversion devices and services, and results have been mixed. I found that a few conversion systems work marvelously, but that transforming one’s old stuff into new stuff can be a painful process.
Of all the media that clogs your house, old paperwork may be the easiest to tackle. All you need is a scanner to turn the documents into digital files.
One economical option is the flatbed scanner, which usually costs less than $80, but beware of the low price. A flatbed requires laying each sheet of paper face down on the scanning eye and waiting 10 to 20 seconds while it is transferred to your computer. Unless longevity runs in your family, don’t bother.
A better option is a sheet-feeding scanner, which allows you to insert a stack of paper. The best of these is the Fujitsu ScanSnap S1500, which I found to be a dream to use. It is about as big as a shoebox and can hold 50 sheets of paper in its scanning tray; press the button and the machine will scan up to 20 pages a minute on both sides.
The S1500 comes in two similar models, one for Windows PCs and one for Macs, and each will convert your documents into searchable PDFs. After a few weekends with this scanner, you can throw away your file cabinet. The only downside is the price: at about $400, the S1500 is much more expensive than more pedestrian scanners. But if you’re drowning in paper, you may find it is a lifeline worth the price.
I had a much harder time turning my movies and music into digital files. There are several gadgets that promise to do this, but I lost many hours of my life wrestling with them. To convert my cassette tapes, I tried the Tape 2 PC, made by Ion Audio, and the Tape 2 USB II, made by Grace Digital Audio, each of which sells for $120. Then there is Ion Audio’s Quick Play Flash, a $70 unit that converts vinyl records to digital files. And I tested the VHS to DVD 5.0 Deluxe, an $80 device by Honestech that connects your VCR to your computer, allowing you to turn videotapes into DVDs. All of these were easy to set up and operate. The Quick Play Flash, in particular, was a breeze because it transforms vinyl albums into digital files without connecting to a computer: you plug in a USB thumb drive to save your music. All the devices also delivered conversions that were relatively faithful to the original; there was some degradation in the conversion process, but the resulting sounds and pictures were not bad.
Yet every video- and music-conversion machine I tested suffered from one major, nearly fatal flaw: they took forever to work. That’s because they operate in real time. To convert a 60-minute cassette tape, you must play the tape for a full 60 minutes while your computer records the music. The same is true of the conversion processes for vinyl and videotapes.
For most people, real-time conversion is not realistic. My wife has a collection of about 150 cassette tapes that she saved from her high school years. If I spent 10 hours every weekend trying to turn her collection of old R.E.M., U2 and Tori Amos tapes into MP3s, it would take me nearly four months to finish. If your music collection runs into the thousands and you want to do real-time conversion, you had better quit reading this and get started right now.
A more sensible alternative is to send it away and have the professionals do it. Many such services are available for photographs, videos and music. I tried two that specialize in photographs and movies, and found both delightful.
The services, ScanCafe of Burlingame, Calif., and DigMyPics of Gilbert, Ariz., have many things in common. They accept almost any photograph or video format you can throw at them: slides, negatives, snapshots, videotapes and even Super 8 movie film. And they not only scan your images, but also employ technicians to correct flaws by balancing colors, removing scratches and undoing red eye.
The turnaround for each is roughly similar. DigMyPics estimates that it takes about two weeks to scan a typical order of 1,000 snapshots; ScanCafe requires about three weeks. And both services offer a nice bonus that saves you the trouble of reviewing your snapshots one by one before you send them in: after they’ve scanned your pictures, you can check your images quickly by scrolling through them online and deciding which ones you do not want. Neither firm will charge for scanning the discarded images, unless you discard more than 20 percent of the total pictures. The major difference between the two services is cost. DigMyPics conducts all its operations in the United States, while ScanCafe outsources part of its scanning and editing to Bangalore, India. Because it saves on labor costs, ScanCafe is significantly cheaper than DigMyPics and other services, charging 29 cents an image for standard snapshots. At DigMyPics, the price is 39 cents, so if you are scanning 1,000 pictures, ScanCafe will save you $100.
Is it safe to ship your photographs and movies to a scanning service? In 2008, a laptop at the DigMyPics plant exploded, sparking a fire that destroyed the building and many customers’ images. Annette Crossen, who owns the business with her husband, Scott, said that the company has since rebuilt its operations, and among other precautions, the plant is now under constant surveillance and has more-advanced fire-protection systems. If customer pictures are damaged or lost, DigMyPics offers restitution up to $100. Naren Dubey, the chief executive of ScanCafe, said that his firm ships customers’ pictures to India in durable containers that are resistant to damage and monitored against theft. And ScanCafe offers up to $1,000 in restitution in case of damage or loss. “We’ve never had to pay out that guarantee,” Mr. Dubey said.
 Wednesday, February 29, 2012 at 09:43AM
Wednesday, February 29, 2012 at 09:43AM 

 Miguel M. de la O | Comments Off |
Miguel M. de la O | Comments Off |